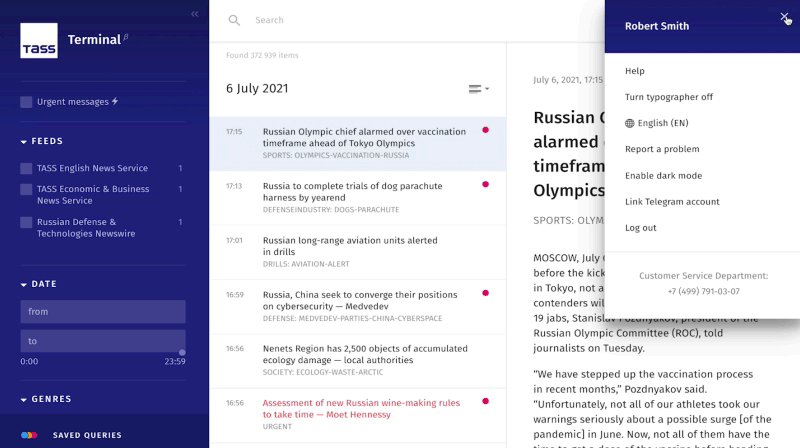TASS English News Service
Available online 24/7, up to 300 stories per day
The Society & Politics news feed in English covering the top news about Russia and its neighbors in the context of policy, security, economy, society, culture, science, and sports.
Russian Defense & Technologies Newswire
Available online on weekdays, up to 25 reports per day
The News & Analytics news feed in English and Russian covering the latest Russian developments in military weapons and technical equipment, Russian arms exports, exercises and maneuvers of the Russian Armed Forces, weapons supplied to the Russian Armed Forces, important military-political news, economic development of defense industry and financing of military programs, military space programs, military conflicts and combat use of Russian weapons, comments of military experts.
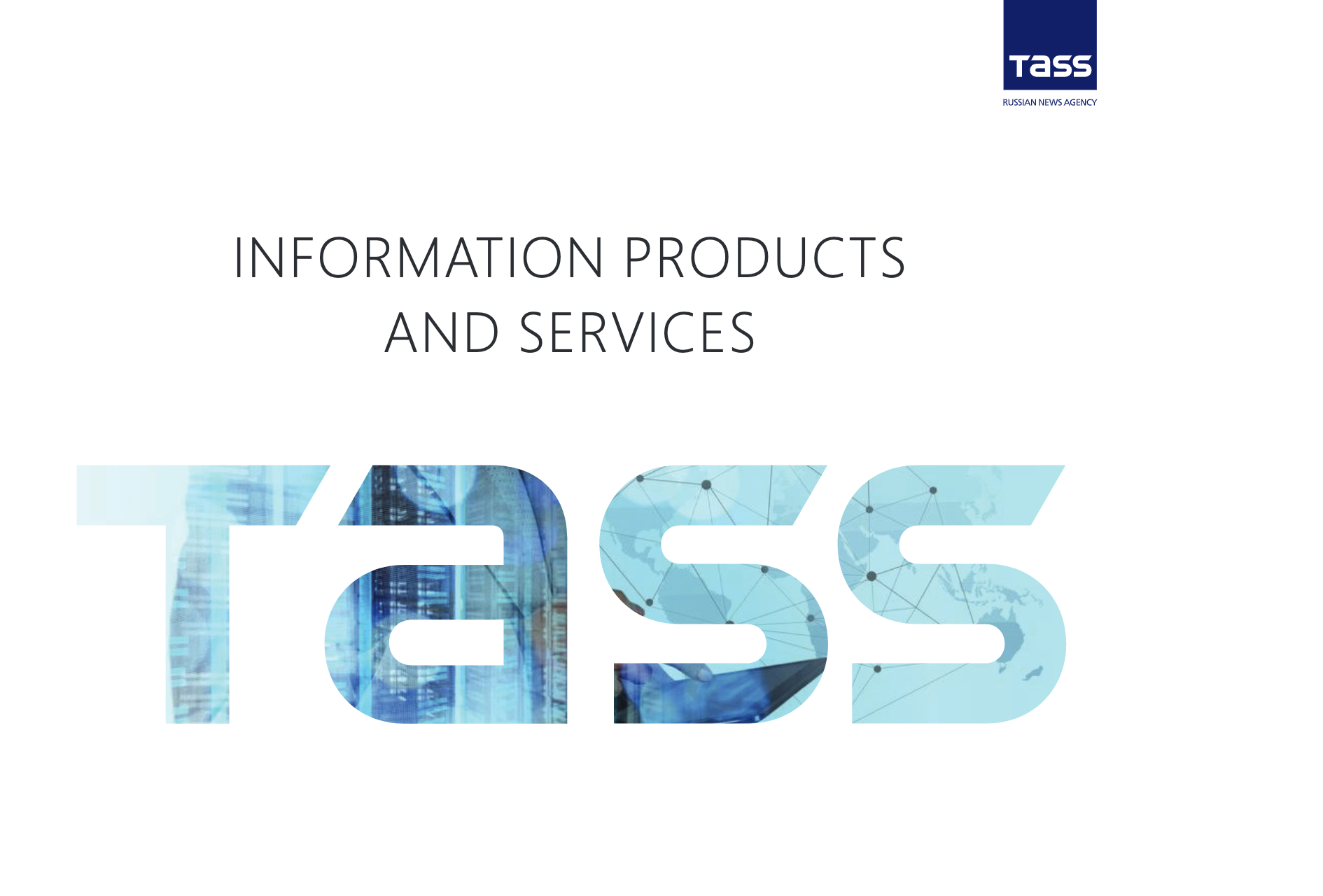 TASS produces 70+ news products in Russian, English, Spanish, French and Chinese. Nearly 2,000 employees of the Agency create an objective and complete picture of the day in Russia and the world in real time. The TASS correspondent network in Russia provides full information coverage of the country. Foreign bureaus of the Agency supply up-to-date information from 60 countries. This is one of the largest correspondent networks in the world. TASS produces almost 3,000 pieces of news content per day, including almost 1,000 news items in foreign languages. Access to TASS Chinese News Service, TASS Spanish News Service, TASS French News Service products is provided free of charge.
TASS produces 70+ news products in Russian, English, Spanish, French and Chinese. Nearly 2,000 employees of the Agency create an objective and complete picture of the day in Russia and the world in real time. The TASS correspondent network in Russia provides full information coverage of the country. Foreign bureaus of the Agency supply up-to-date information from 60 countries. This is one of the largest correspondent networks in the world. TASS produces almost 3,000 pieces of news content per day, including almost 1,000 news items in foreign languages. Access to TASS Chinese News Service, TASS Spanish News Service, TASS French News Service products is provided free of charge.
Introduction
#The Terminal is an instrument to rapidly receive, view and search TASS news content.
This terminal offers:
- quick access to the TASS news feed;
- the ability to swiftly search and filter up-to-date and archived information;
- an extended search syntax;
- the ability to save search queries for later use;
- the ability to color highlight news and match the saved queries in the general flow of the latest information;
- he ability to save search queries for new message notifications on Telegram;
- the ability to mark material for group operations (in Favorites).
Login
#This system can be accessed using a browser, and the latest version of Google Chrome is recommended. Support is available for the Google Chrome 59, Mozilla Firefox 51, Microsoft Edge 15, Safari 9 versions and higher.
The TASS Terminal website can be found at: https://terminal.tass.ru
You must obtain your login information from the customer service manager, who can be contacted at +7 (499) 791-03-07
If you’d like to request a test access trial, please fill out the following form at: https://terminal.tass.ru/demo
Rules for granting users access to the TASS Terminal are based on the terms of the limited or demo access: https://terminal.tass.ru/contract
Service Use Guidelines: Personal Data Processing Policyhttps://tass.com/privacy-policy, Cookie policy https://terminal.tass.ru/cookie-policy.
In order to get access to the informational products, you have to enter your login and password that you receive from the manager.
You can use your email address that you used to register and your login as well.
Please note! Our guideline is one login means one session.
One login provides the opportunity for work in one browser session. Thus, it is not possible for multiple users to work with the system simultaneously using one login. For multiple users to work simultaneously, each user needs to get a unique login.
Application Structure
#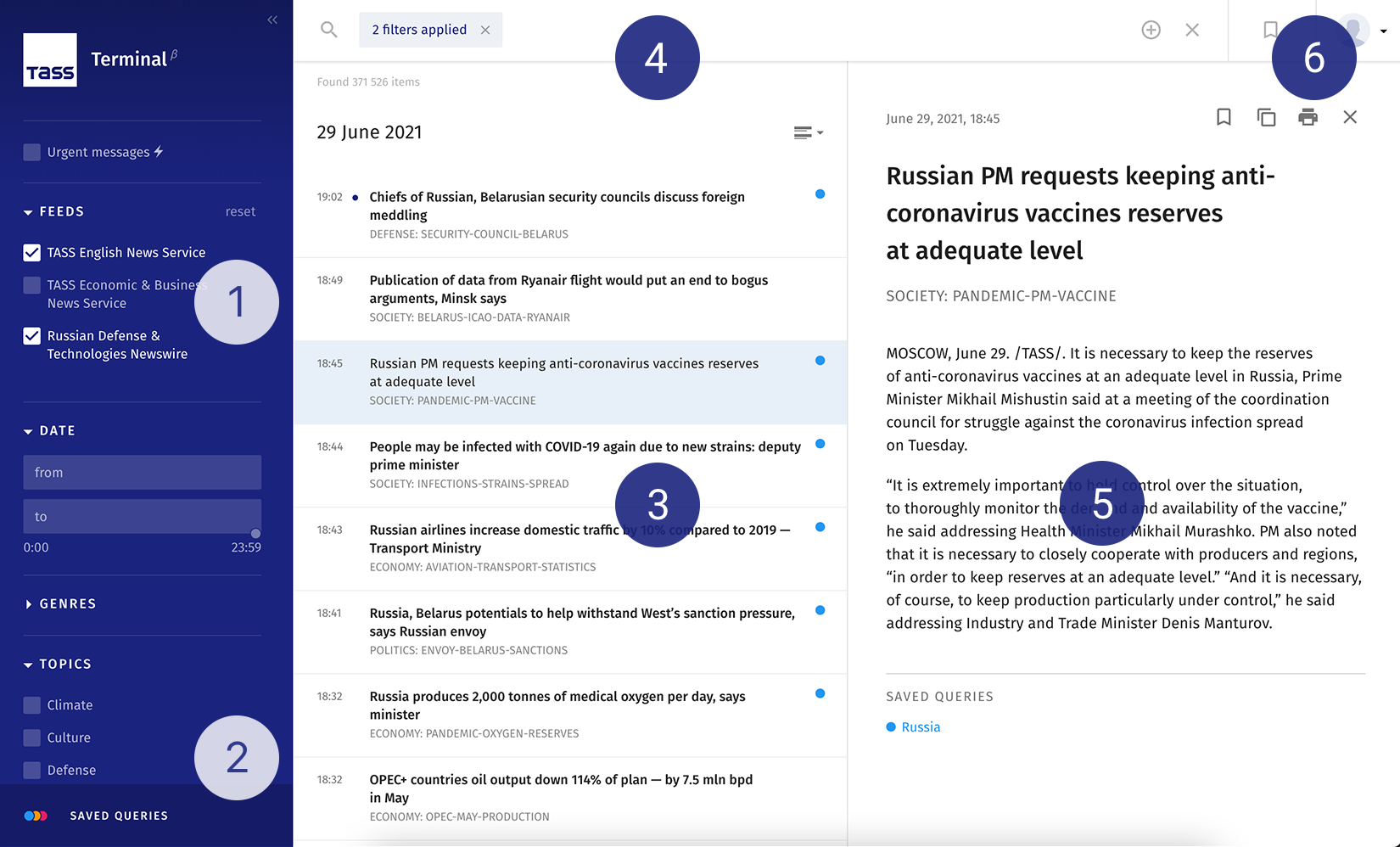
1
Search and filer tools
2
Saved queries
3
News feed
4
Search bar
5
Preview pane
6
User menu
News Feed
#
The feed contains a list of news items in chronological order. The latest, up-to-date items are at the top of the list. Upon logging into the system, the list displays a news feed aggregated from all available products.
Those in red font stand out with the editorial heading of FLASH and URGENT.
The list also indicates the fact that the news has been read. Here’s how it works, unless it has been read, the item remains in semi-boldface font. Once the news is read, the text is loaded into the preview pane area.
When working with the feed list, you can use the ↓ ↑ (up and down arrow) keys on the keyboard to navigate between the items.
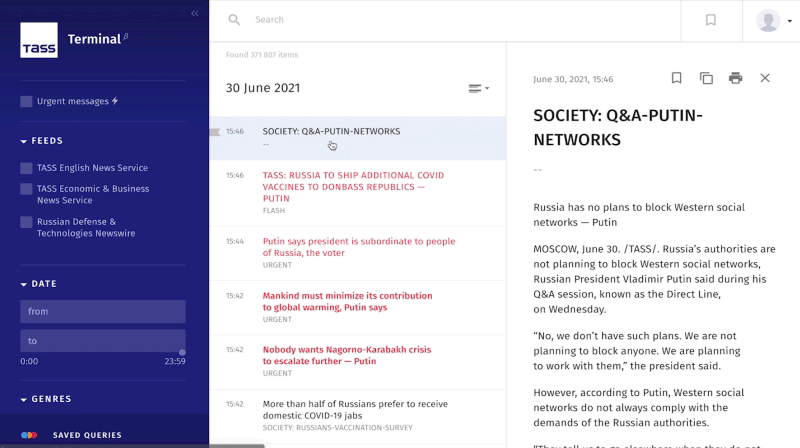
The top area of the list is locked and remains on the screen while scrolling down the list. It contains the following information:
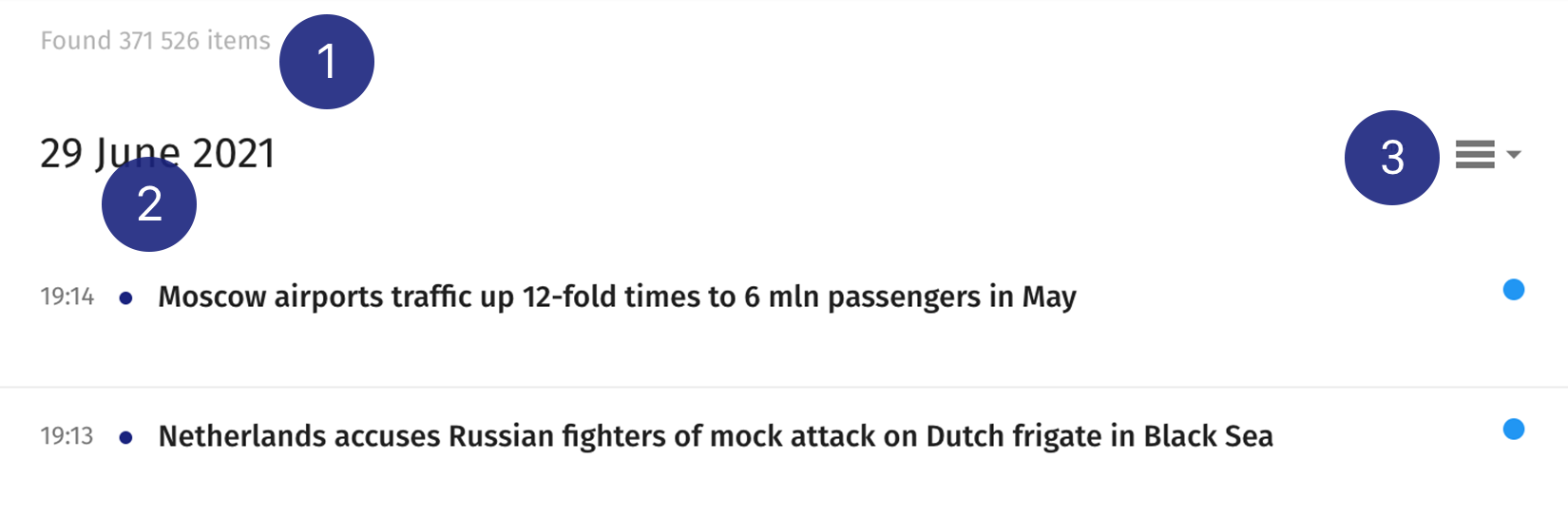
1
The number of items found by the search query
2
Date of the top visible material on the list
3
Select menu view list
The list’s header remains on the screen while scrolling down the list, though it is compressed vertically. In the center of the header the button displaying ^, allows you to jump to the top of the list.
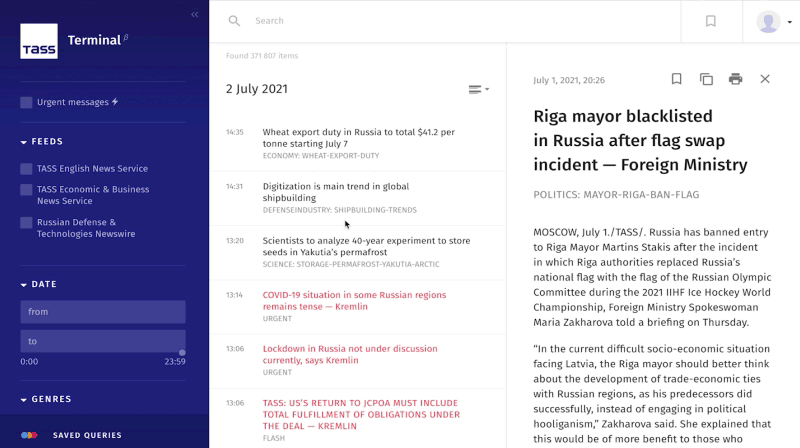
News feed’s layout and appearance
#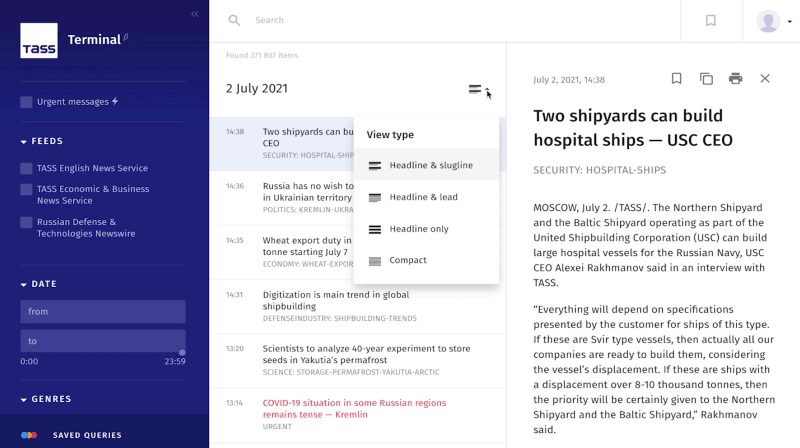
Four views of the list are available.
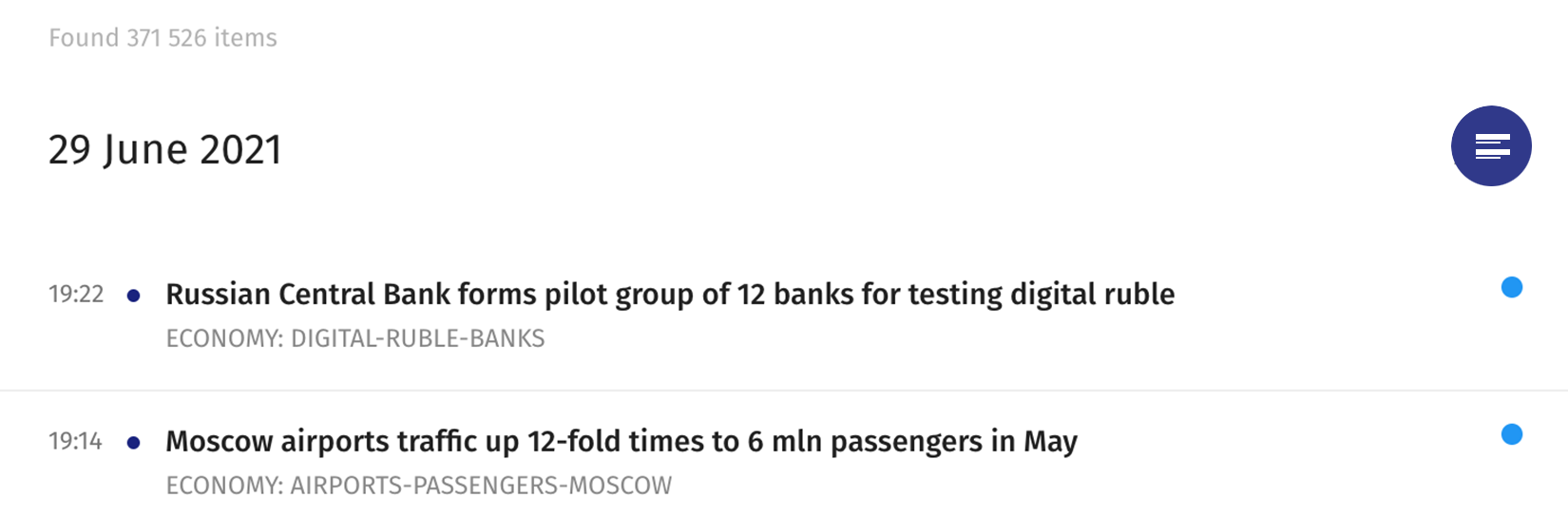
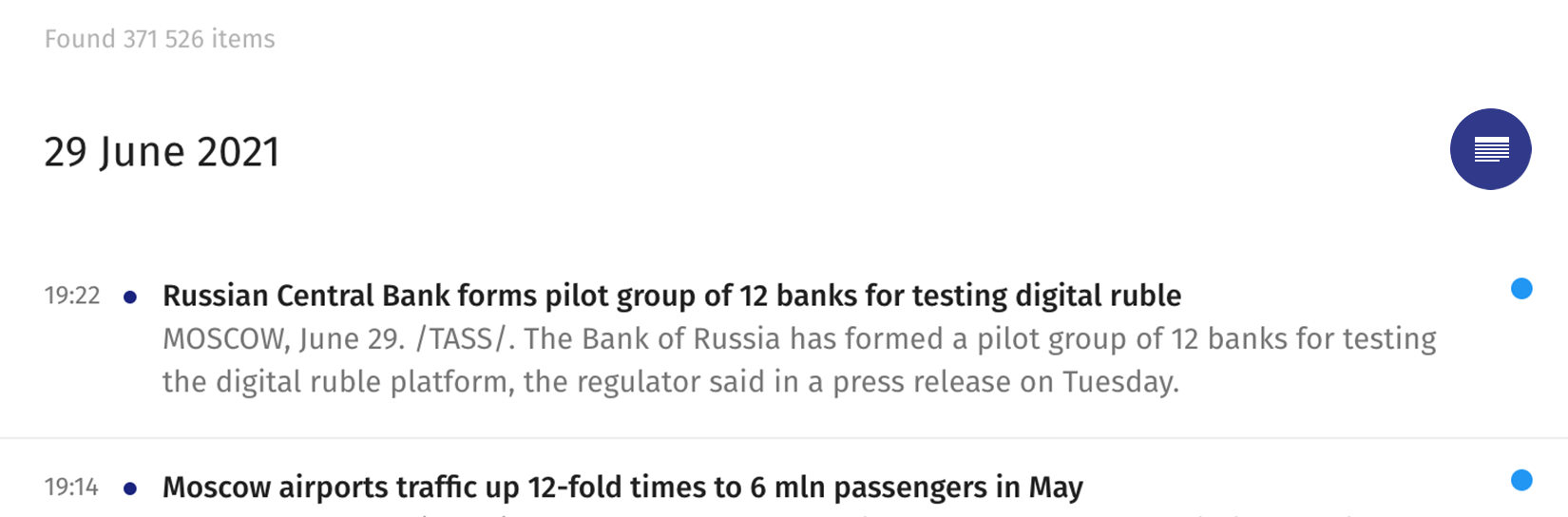
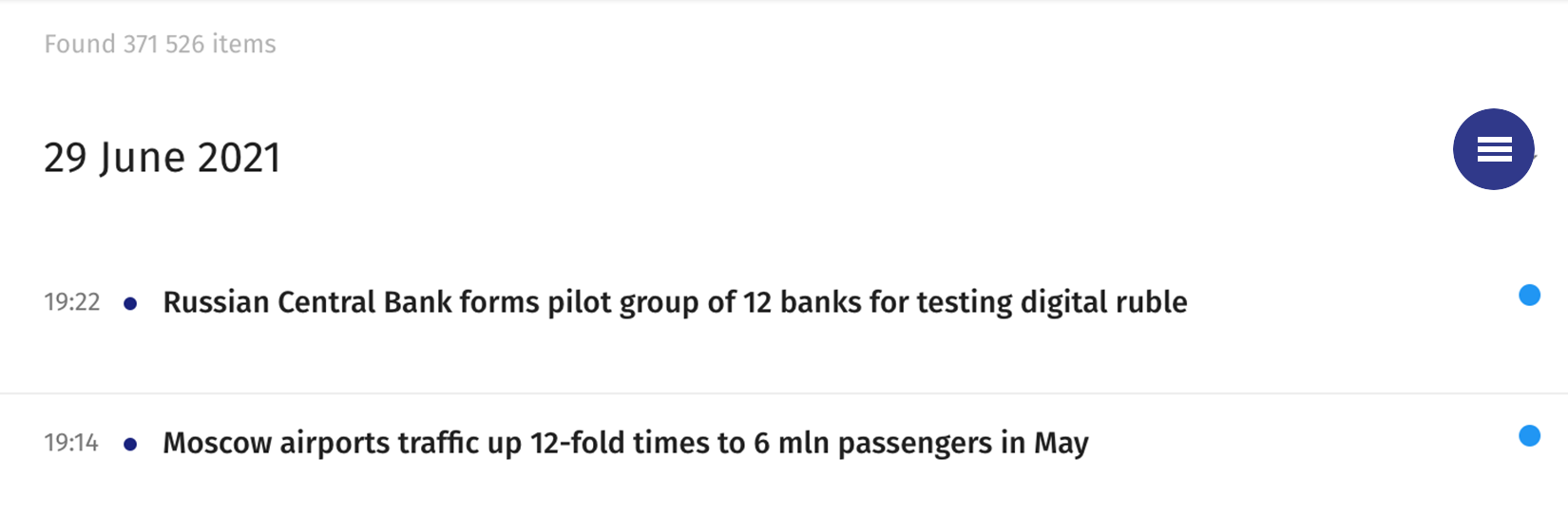
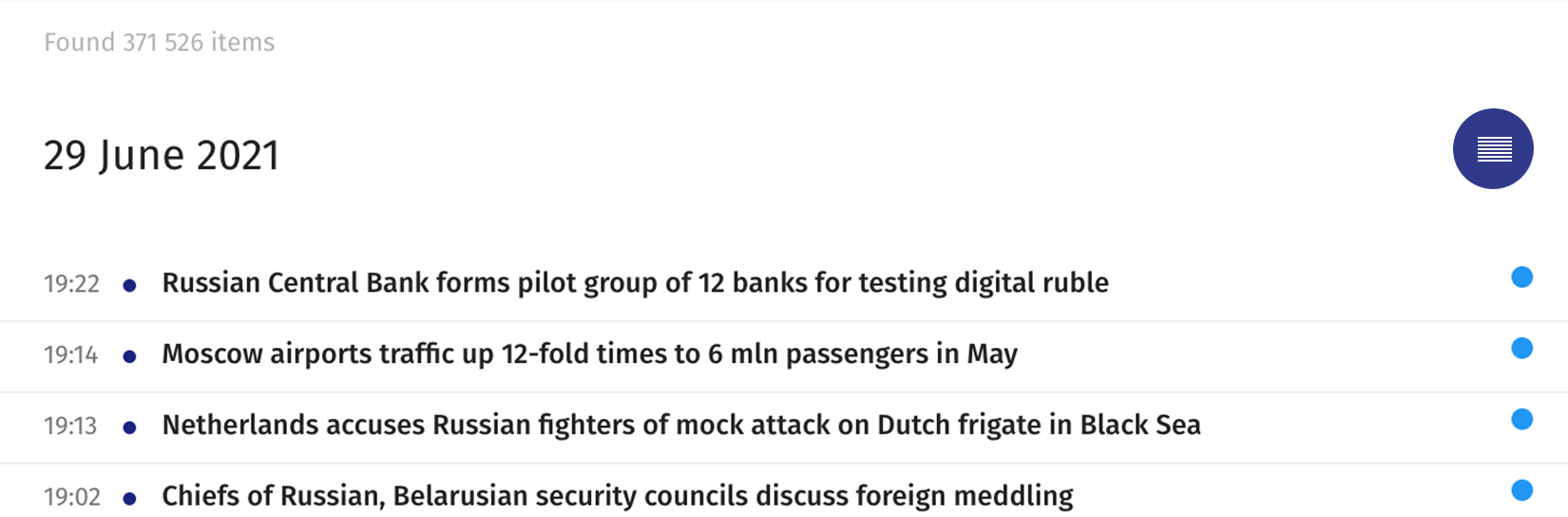
Automatic update of news feed
#After the news is released in the product and available to the user, this news is immediately delivered to the Terminal.
Should the released news be relevant to the user’s current search query, then this news automatically enters the list. Meanwhile, depending on the user’s position on the list, different actions are carried out:
- When the user is at the very top of the list, the list's header is expanded. The news will automatically appear on the list, moving down the other items.
- When the user is not at the top of the list, a notification about the number of new materials will appear at the center of the news feed list’s header. To go to them, you’ll need to click on the text of the notification.
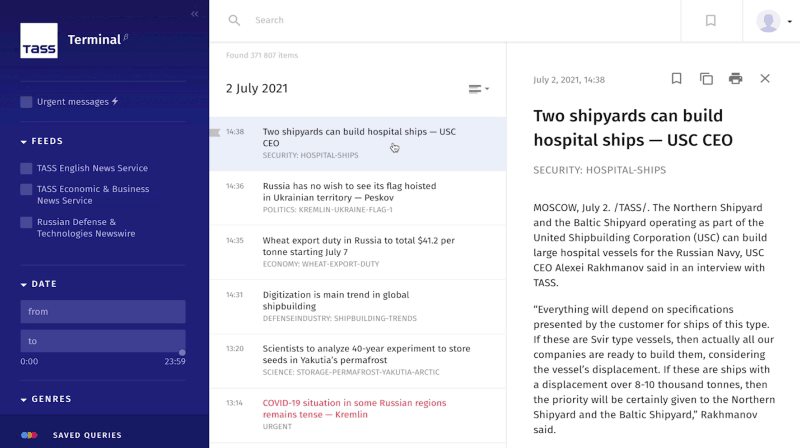
If the news released is not relevant to the user's current search query, then the news will not be automatically delivered to the news feed. In this case, a number will appear on the filter panel opposite the product name in the list of available products, indicating the arrival of new material for the product. These numbers represent the quantity of items in the product that haven’t been shown yet to the user in the list.
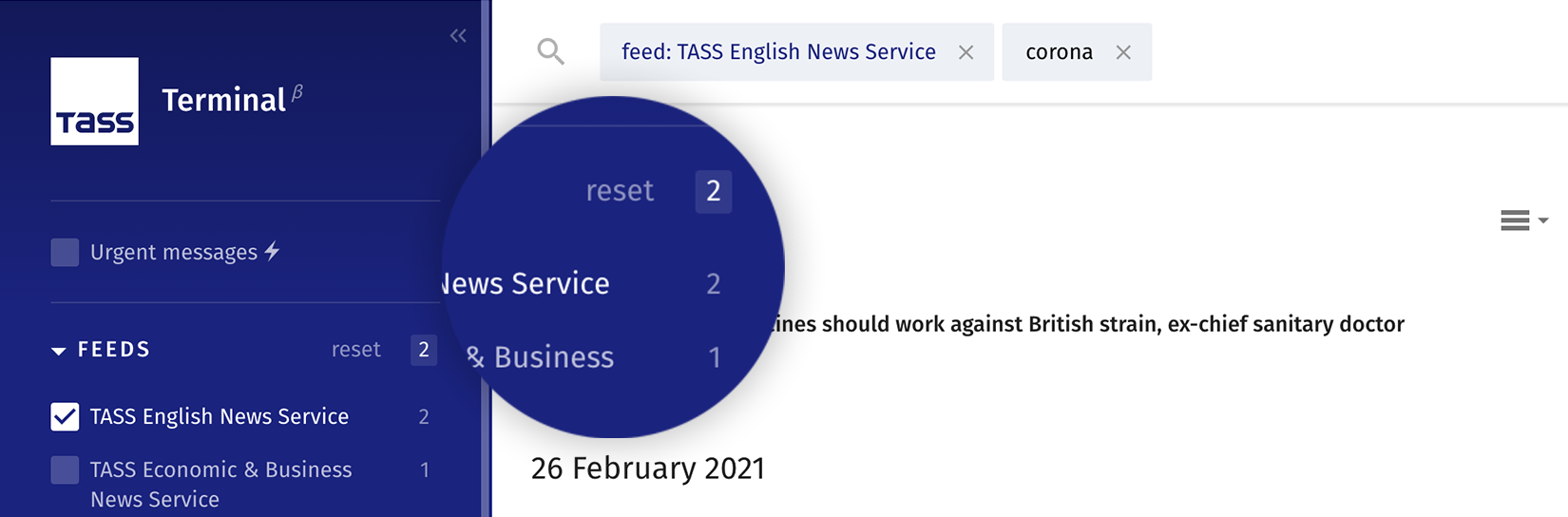
Preview pane
#If the browser window has sufficient horizontal size, then the preview pane is displayed to the right of the news feed items’ area. In the preview pane zone, the items selected from the list are displayed there and additional functional buttons are provided.
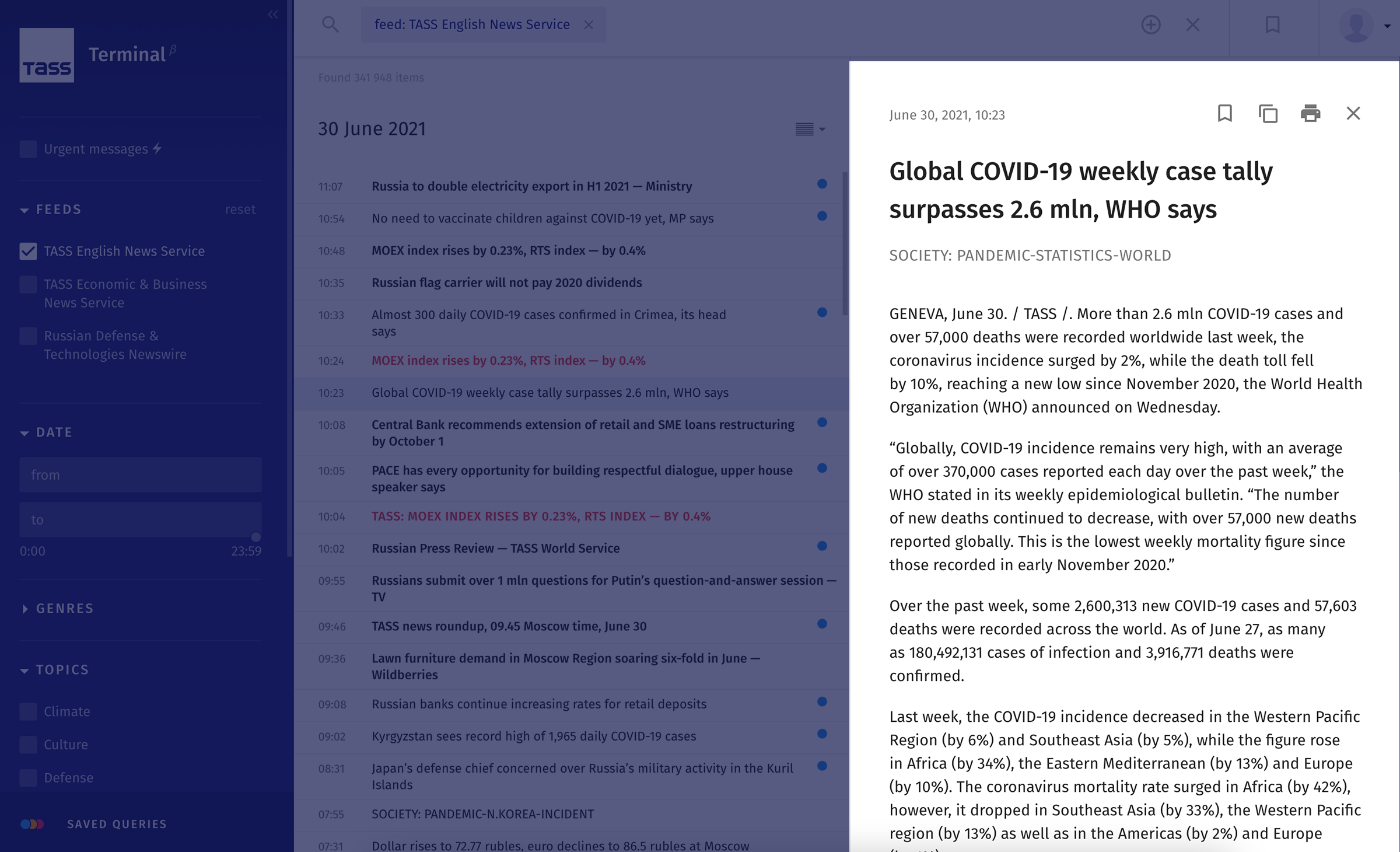
In the upper part of the preview pane there are functional buttons that allow you to perform the following operations:
- Add to favorites.
- Copy - this saves the full text of the material to the clipboard for further pasting into any text editor.
- Print — this displays the form for printing the current item.
If the selected material is relevant to one or more custom saved filters, then this information is displayed at the bottom of preview pane.
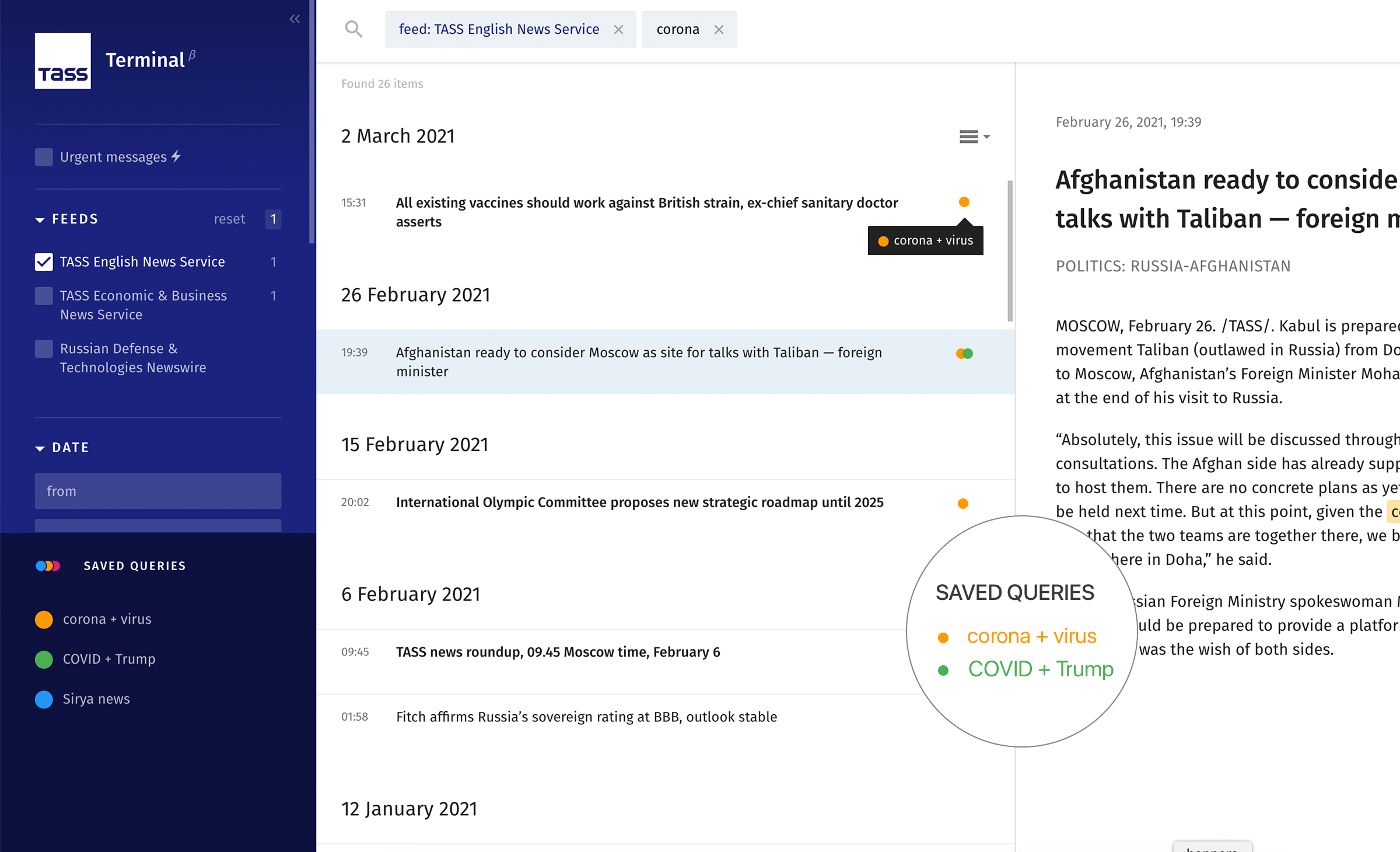
If the width of the browser window is not sufficient to display a number of areas in the news feed list and the preview pane, then the material is opened directly inside the list, subsequently moving the following items down.
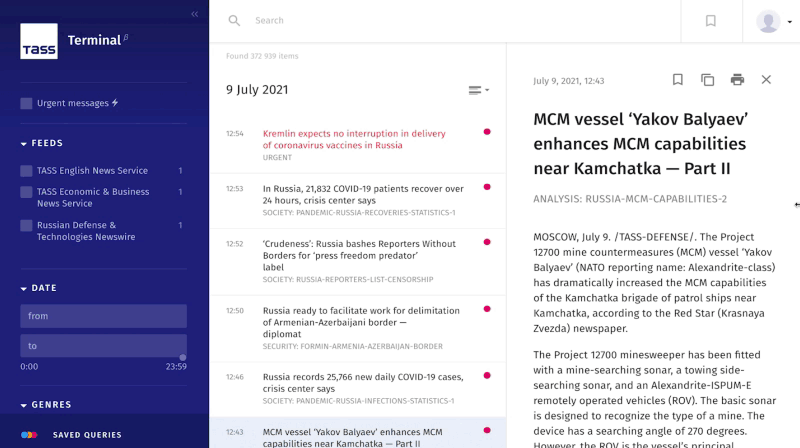
In this mode, opening successive items will automatically close previously opened ones. So, there’s no need to close previously opened items. The Х icon is available to hide the items that have already been read. In order to make working with the news feed more convenient, you can use keyboard commands: pressing Enter opens a preview of the material, pressing Esc closes it.
Search and filter
#Filter panel
#In the left part of the application there is a panel with available products and filters. At the top of the panel, there is the TASS logo on which you can click to the Terminal’s start page and reset all the installed filters.
In order to increase the width of the list and the preview area, you can close the filter bar.
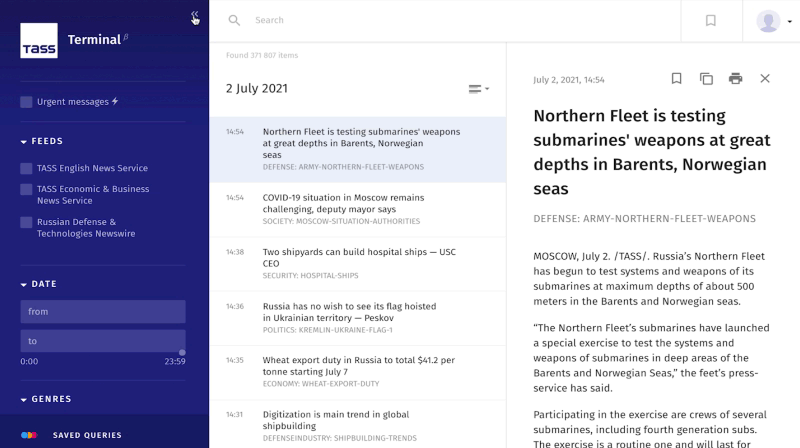
Filter groups
#The filters are grouped as follows:
- Feeds
- Date
- Genres
- Topics
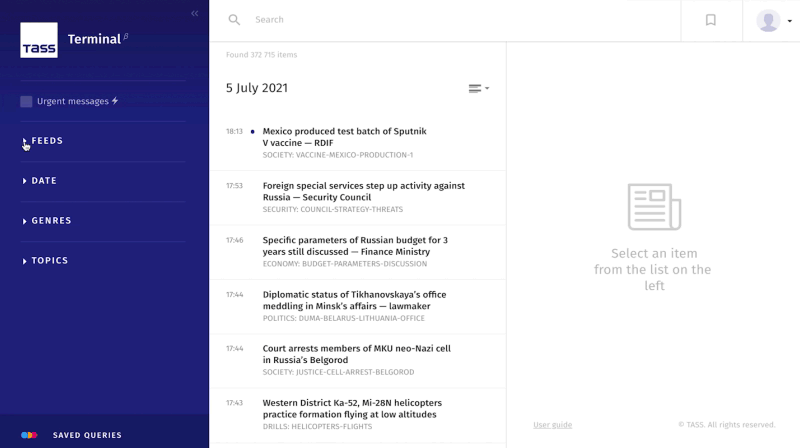
Within a group, when multiple elements are selected a logical OR works. For example, if you select the FLASH or URGENTcategories, the search results will show content from both of those categories. The logical AND works between groups. If you add feed filters “TASS English News Service” and “TASS Economic News Service” to the previous example, news will be displayed that belongs to any of these feeds and is in the FLASH or URGENT categories.
When you move the mouse over any of the filters to the right of its name, the ONLY options appears. When you click on it, you can quickly select a single element in the group (filters set in other groups are discarded).
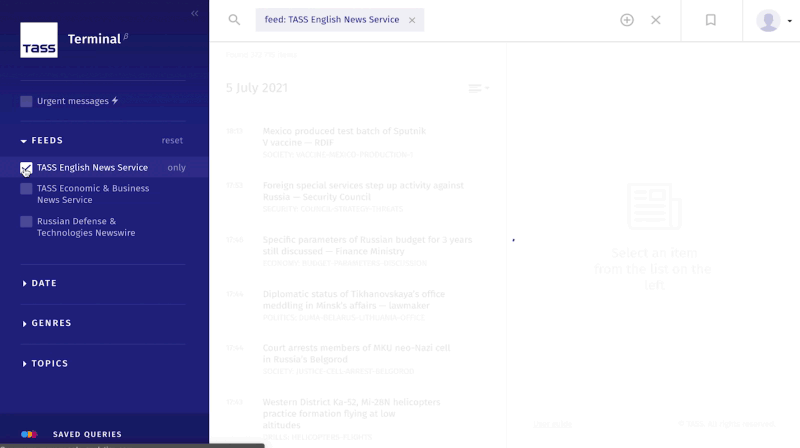
If at least one item is selected in any filter group, the Reset option appears in the group header. By clicking on it, all filters of this group are reset.
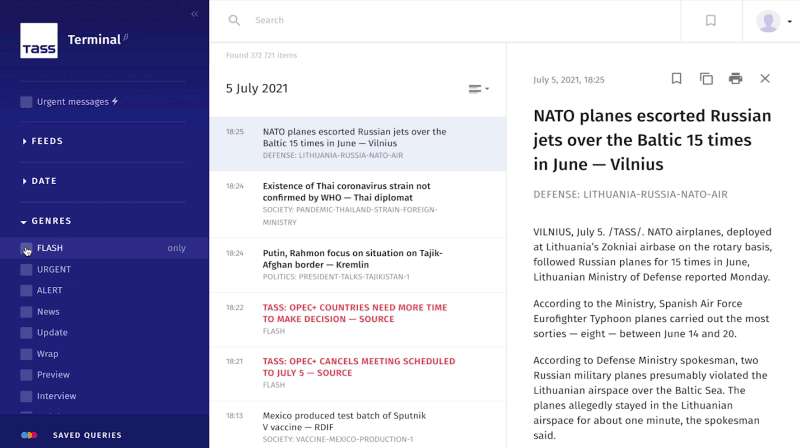
The filter block has a single scroll bar. Each filter group can be minimized and expanded using the arrow to the right of the group name.
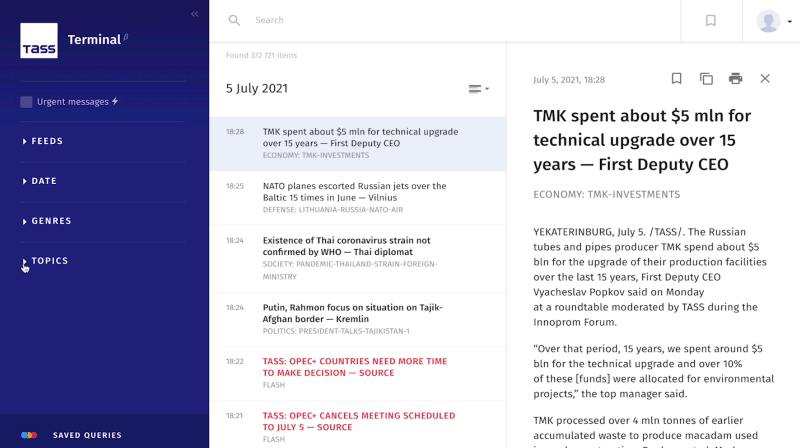
When you select one or more filters, information about the set filters is duplicated in the search bar.
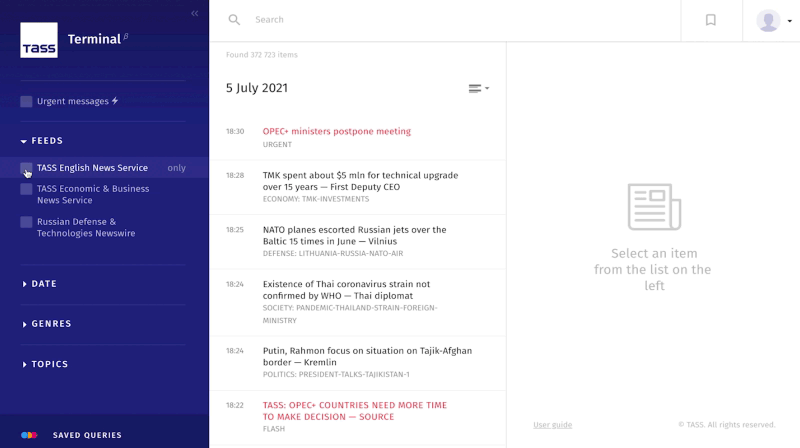
A calendar is used to set the period of dates and times for the release of materials.
You can set the start and end dates for the period. You can also set a time for the end date of the period.
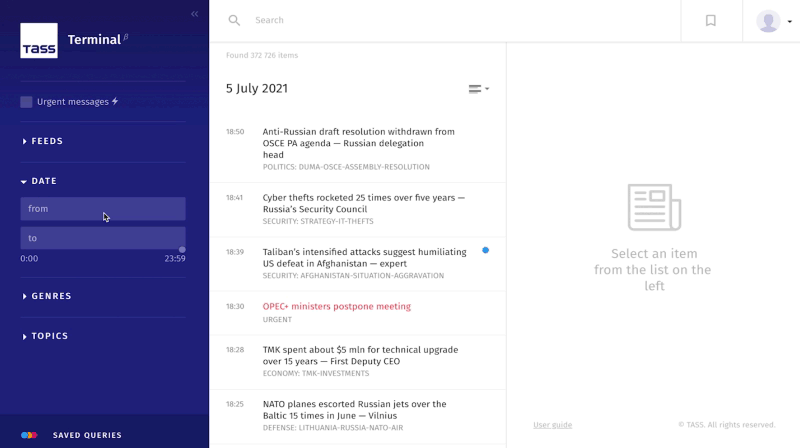
Search bar
#The search bar is intended for carrying out full-text search by materials, as well as displaying and resetting the current filtering conditions by material attributes.
The search is carried out taking into account the morphology of the Russian, English, Spanish and French languages. An advanced search syntax is also available.
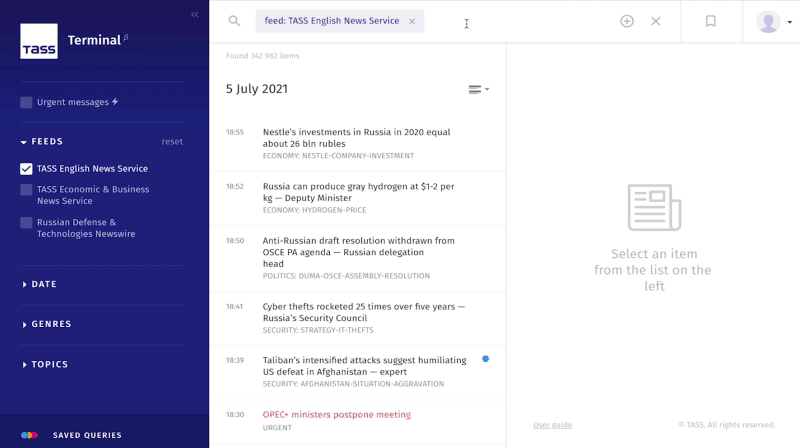
At the beginning of the search line, a block is displayed with the number of filters set in the sidebar, if they are applied. If there are specified filters and/or a search query, the X button is displayed on the right side of the search line, which allows you to completely clear the search line, including the filters that have been set. When you click on a block with a filter quantity, you can see their types and a list, as well as reset unnecessary ones.
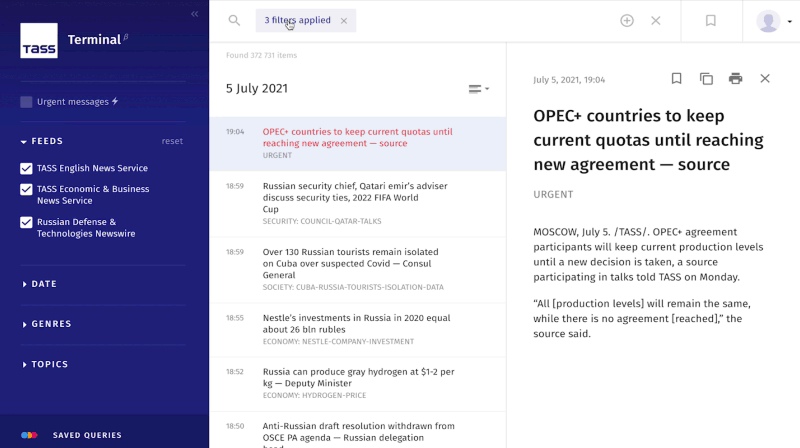
As you type the information in the search bar or press Enter, the system displays the matching search results. The number of materials found is displayed in the list’s header under the search bar.
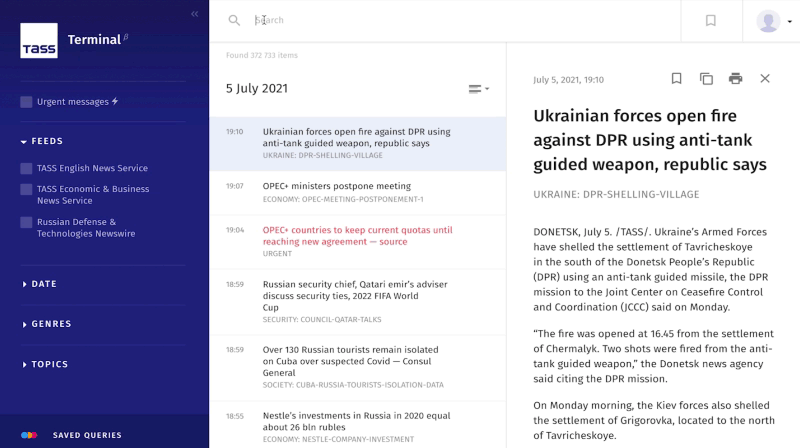
Text areas matching the request are highlighted in yellow in the list and in the preview pane.
Search syntax
#For a more precise search, you can use the following operator and character symbols in your search query.
| Designation | Description | Usage Sample |
|---|---|---|
| Substitution | ||
| * | Any characters at the end of a word | leo* – the term corresponds to items with the words Leonid, leopard, Leontieff, and so on. |
| Logic and grouping | ||
| - | Negation |
By default, the space between the words in the search phrase is interpreted as a logical ‘And’. wea* - weapons ((MFA Maria Zakharova) | (Sergey Lavrov)) NATO -weapons |
| | | Logical OR | |
| () | Clustering | |
| Sequence of words | ||
| "" | Word combination | "demolition of a five-floor apartment building" – quotation marks should appear in the text in the specified sequence |
| ~N | Proximity search | "prosecutor inspection"~2 – the words must be encountered in the text, and there may be no more than two words between them |
| Exact match | ||
| "" | Word in quotation marks | "condition" – Items must have the exact word "condition" and the optional words "conditions". |
Saved filters
#Creating filters
#If any search query is used regularly and is of particular interest to the user, the system allows you to save it for quick use in the future. To create a saved filter, you must enter a search query, set the necessary filtering conditions in the sidebar and click the + icon in the search bar.
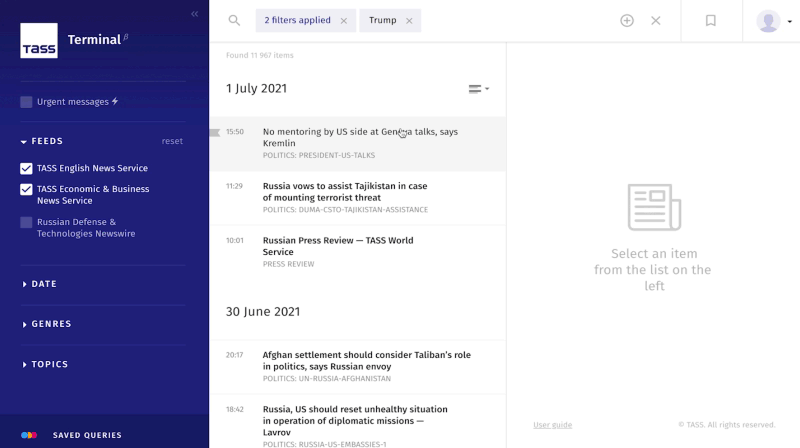
Filters saved by the user are displayed in a separate block at the bottom of the panel of filters, if necessary, this block can be minimized.
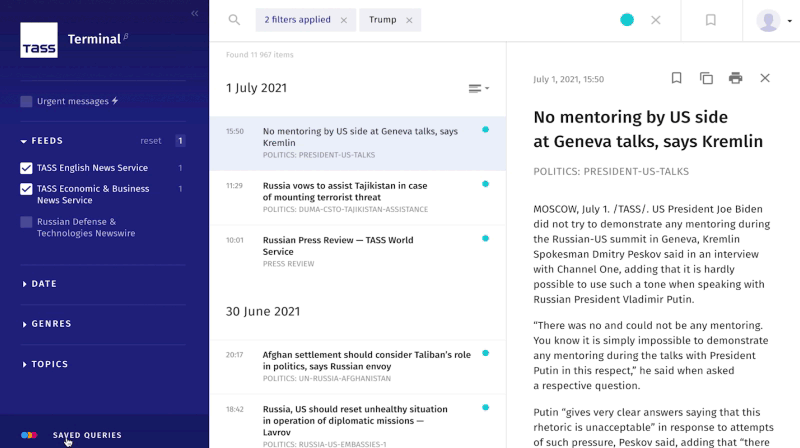
The color indicating the saved filters is intended to highlight the items relevant to the filter when viewing the general list of materials.
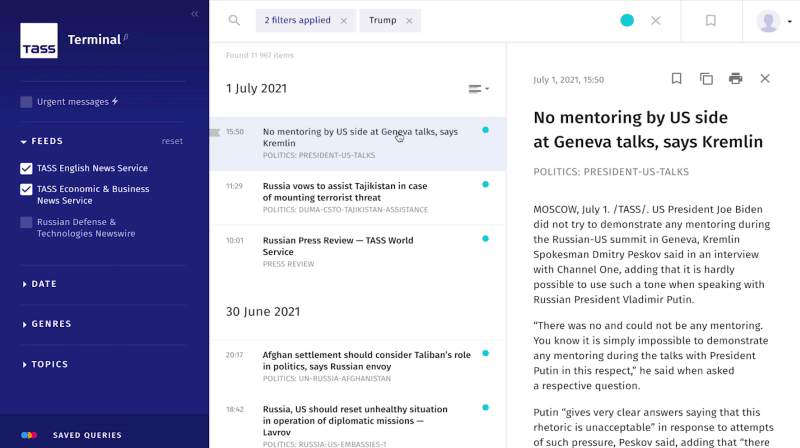
When configuring the filter specifications, should a user duplicate an existing filter, the search bar will display the icon of the corresponding saved filter instead of the button for adding a filter.
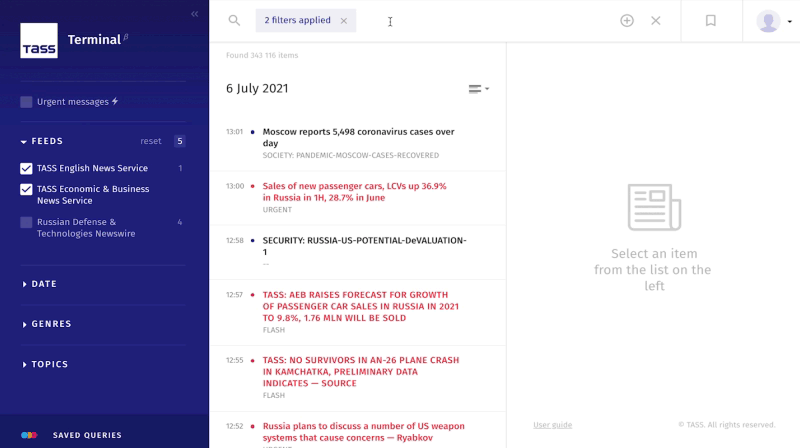
When you click on this indicator, the filter editing form will open, where you can change the name and color of the filter or delete it.
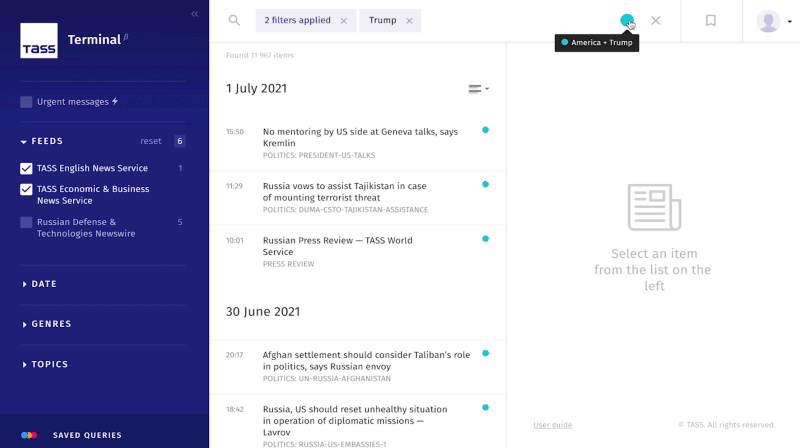
You can also open the filter editing form from the block of saved filter.
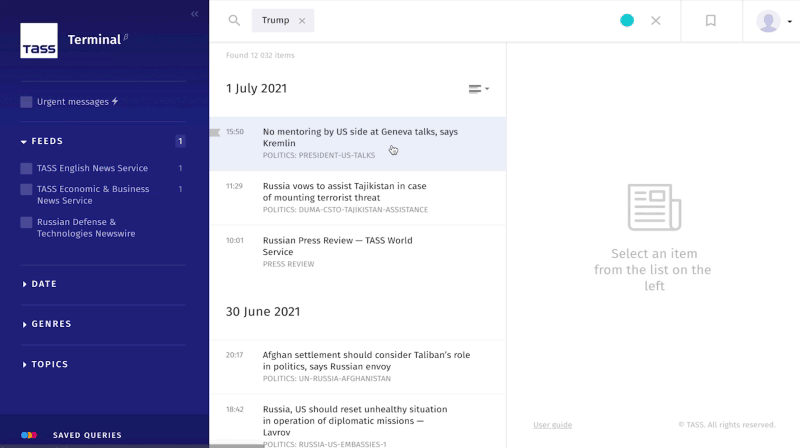
If you have to change the search query with new conditions for the selection of materials, you must:
- Perform a query with the necessary search and filtering settings;
- Click on the button for adding a new filter;
- In the filter creation form, instead of entering a new filter in the name field, select an existing filter from the drop-down list that needs to be updated.
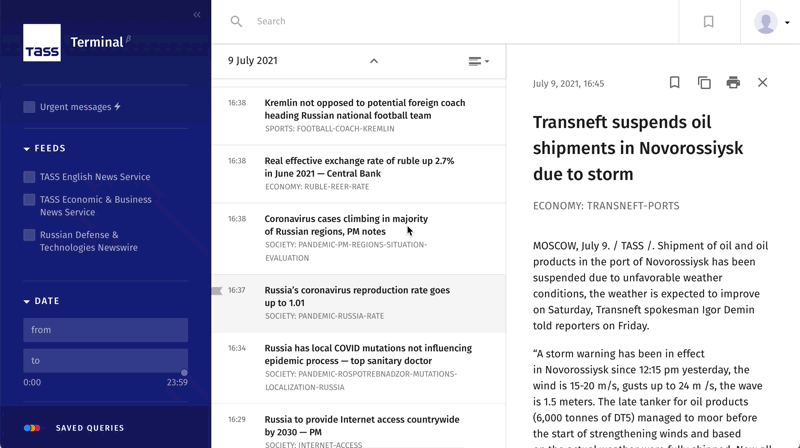
Telegram notifications
#The Terminal has the ability to receive notifications on Telegram when publishing messages that satisfy a saved search query. In this way, you can receive a personalized message stream on Telegram. For example, all messages containing a keyword can be obtained.
Telegram-bot @TerminalTASSBot works in conjunction with the TASS Terminal. The bot is designed to send notifications when news is published that matches saved user search queries. The bot works only for registered users of the TASS Terminal.
There is a procedure for linking the Terminal and Telegram accounts. In the Terminal’s user menu, the item "Link Telegram Account" is added. When you select this item, the user is transferred to the web page of
https:/t.me/TerminalTASSBot
, which asks the user for permission to open the Telegram application. Telegram must be installed in advance. In the application, the user must press the
Start
button. After this, the accounts are linked.
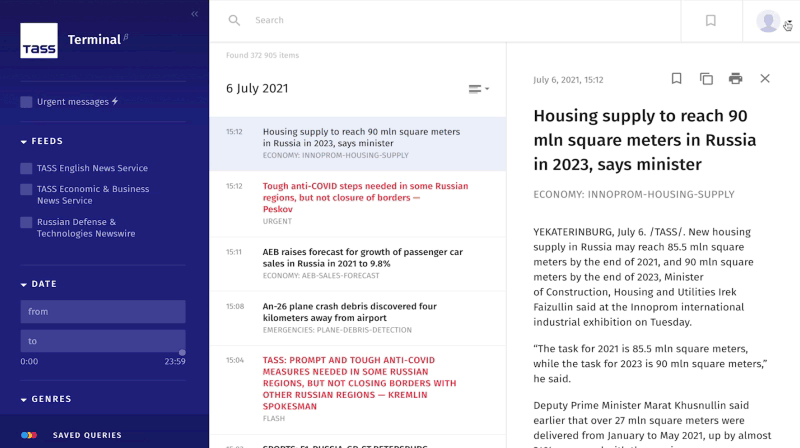
When creating or editing a saved filter, the checkbox option "Notify via Telegram" is added to the form.
Once you have set this option, messages begin to arrive to the @TerminalTASSBot Telegram's channel.
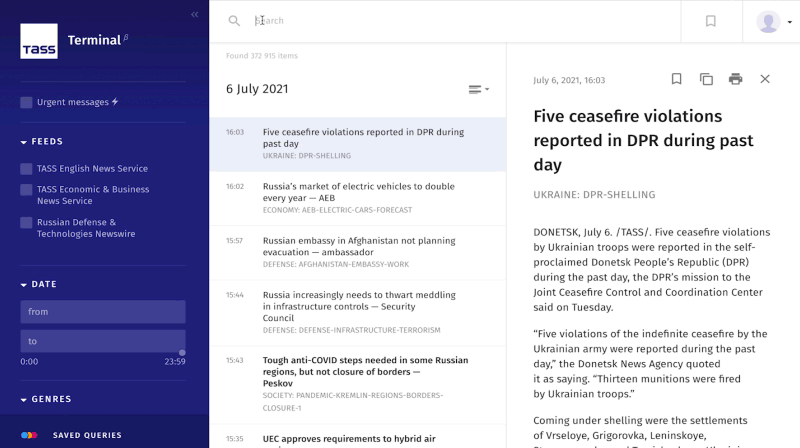
Favorites
#The system allows you to mark several news items for a group operation:
- copy the texts of the selected news to the clipboard for subsequent pasting into any text editor;
- print or save the PDF of the selected news materials.
To mark news, use the icon in the list or viewing area.
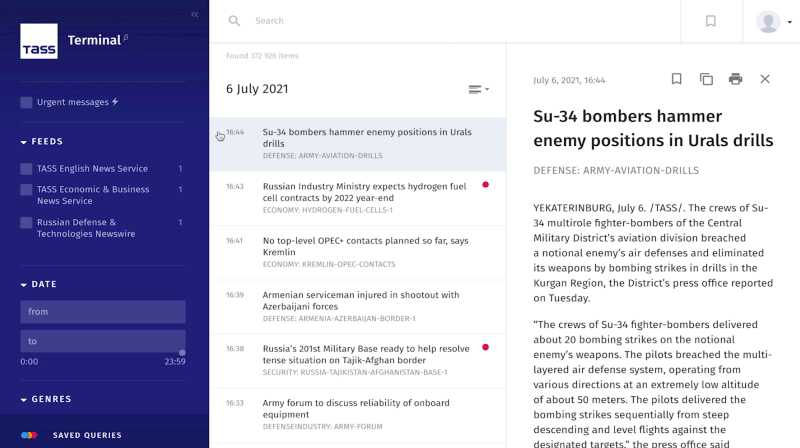
To access the list of favorites, use the icon located in the upper right corner of the application. To the right of the icon, the total number of marked news is displayed.
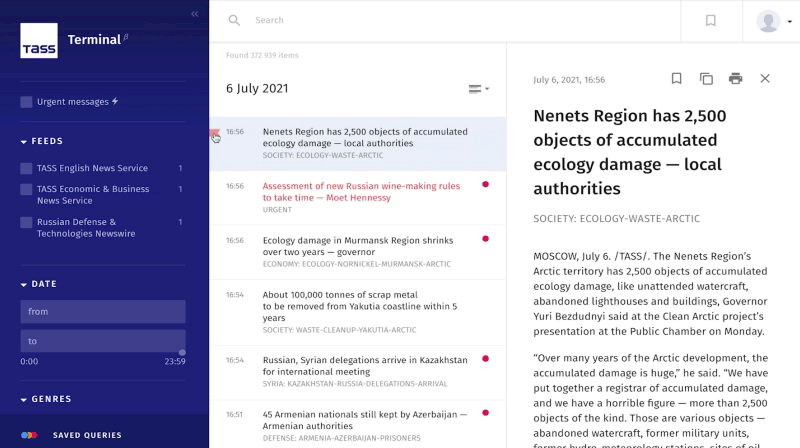
To exclude one item from the list of favorites, you need to click on the icon again in the main list or in the list of favorites.
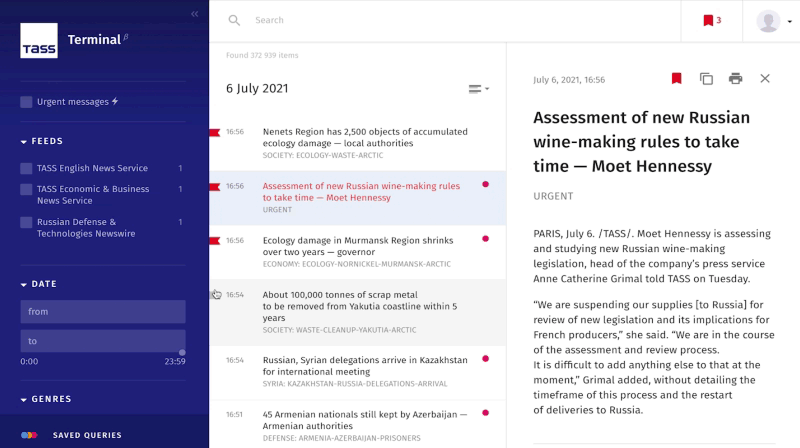
To reset all marks, go to the favorites list and press the button.
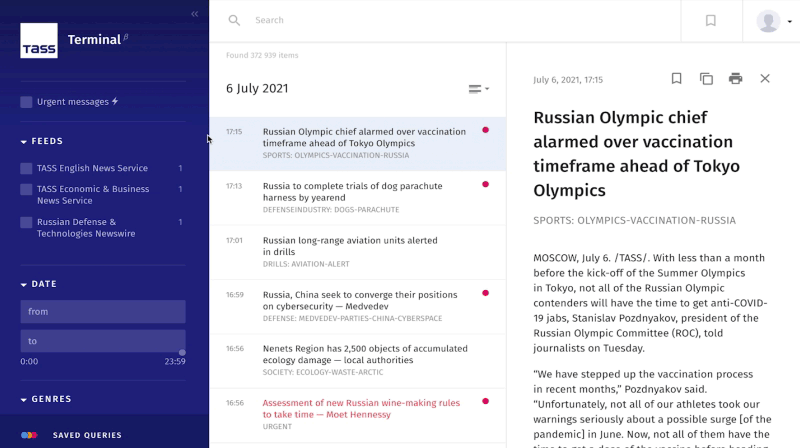
Mobile version
#A mobile version of the system is available for mobile phones and tablets. Access is provided via a browser on a mobile device. The Terminal’s mobile version can be accessed at the same address as the desktop version: https://terminal.tass.ru